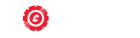Frequently
asked questions
Didn’t find the answer to your question?
Contact usIs it safe?
How long does it take to deliver points after purchase?
Do I need to have an account on the site where I'm buying coins?
Can I get banned for this?
How to get Free Points on sites?
Where to provide SteamID 64, to which the coins should be sent?
How to join the giveaway?
Other questions or doubts?
Pages aren’t loading for me, what should I do?
How to Change DNS to Cloudflare: A Step-by-Step Guide
Part 1: Changing DNS to Cloudflare on Windows
Step 1: Open the Control Panel
- Click the Start button and type "Control Panel".
- Select Control Panel from the search results.
Step 2: Go to Network and Sharing Center
- In the Control Panel, select Network and Internet.
- Then click Network and Sharing Center.
Step 3: Change Adapter Settings
- In the left panel, click Change adapter settings.
- Find your network connection (for example, Wi-Fi or Ethernet), right-click on it, and select Properties.
Step 4: Configure DNS
- In the Properties window, select Internet Protocol Version 4 (TCP/IPv4) and click Properties.
- Select the option Use the following DNS server addresses.
- Enter the following DNS addresses:
- Preferred DNS server: 1.1.1.1
- Alternate DNS server: 1.0.0.1
Step 5: Finish Configuration
- Click OK to close the Internet Protocol Version 4 (TCP/IPv4) Properties window.
- Click Close to close the network connection Properties window.
- Restart your computer to apply the new DNS settings.
Part 2: Changing DNS to Cloudflare on a Phone
Changing DNS on Android
- Open Settings: Go to the Settings app on your phone.
- Network & Internet: Select Network & Internet or a similar option depending on your Android version.
- Advanced: Go to the Advanced section.
- Private DNS: Select Private DNS.
- Configure DNS: Choose the option Private DNS provider hostname and enter
1dot1dot1dot1.cloudflare-dns.com. - Save: Tap Save or OK to apply the changes.
Changing DNS on iOS
- Open Settings: Go to the Settings app on your iPhone or iPad.
- Wi-Fi: Select Wi-Fi.
- Select Network: Find your current Wi-Fi network on the list and tap the (i) icon next to its name.
- Configure DNS: Scroll down to the Configure DNS section and select Manual.
- Add DNS Servers: Remove the existing DNS servers if any, and add the new DNS servers:
- 1.1.1.1
- 1.0.0.1
- Save: Tap Save or OK to apply the changes.
What payment methods are accepted?
We accept a variety of payment methods including Blik, zen.com payments, mobile payments, kinguin giftcard, cryptocurrencies, and more.
Can I cancel my order?
Once an order is placed and processed, it cannot be canceled. Please double-check your order before confirming.
What should I do if I haven’t received my points?
If you haven't received your points within the expected time, please contact our support team with your order details, and we will investigate the issue.
How secure are my transactions?
All transactions are secured with the latest encryption technology to protect your personal and financial information.
What if I provide the wrong account information?
Please ensure you provide the correct account information when purchasing. Incorrect details may result in the failure of delivery, and refunds are not guaranteed.
Are there any limits on how many points I can purchase?
There are no strict limits; however, large purchases may be subject to additional verification.
Can I use multiple promo codes at the same time?
Promo codes cannot be stacked. Only one code can be used per transaction.
Can I get a refund if I don't use the points?
Points are non-refundable once delivered. Please make sure you intend to use them before purchasing.
How do I reset my account password?
To reset your password, click on the "Forgot Password" link on the login page and follow the instructions sent to your email.
Is there customer support available in other languages?
Yes, we provide support in multiple languages. Please contact us through our live chat or email, and we'll connect you with the right support team member.
Can I transfer account balance between accounts?
No, account balance is not't transferable and can only be used on the specific account balance was added.
Do the account balance expire?
Account balance generally do not expire.
Are there any fees associated with purchasing points?
We do not charge additional fees for purchasing points, but your payment provider may apply standard transaction fees.
How to troubleshoot common issues with site access?
Ensure your internet connection is stable, try clearing your browser cache, or use a different browser. If problems persist, contact our support team.
How can I track my order status?
You can track your order status in your account dashboard under the 'Order History' section.